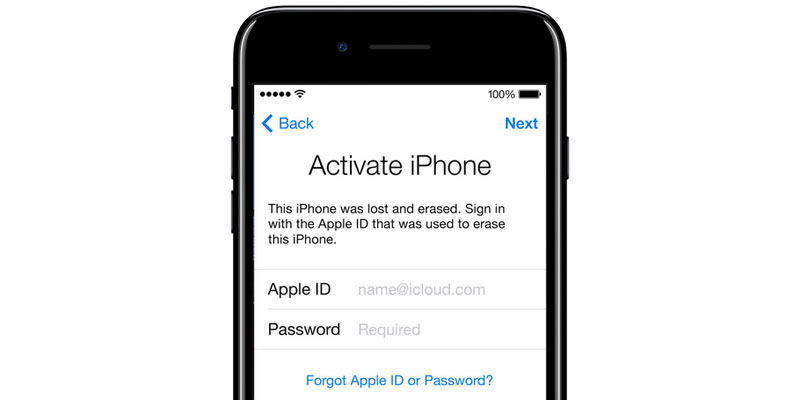
When you forget your iPhone passcode, the phone will display a message saying “iPhone Unavailable”.
iOS 15.2 now enables you to securely erase an iPhone without connecting it to a computer, returning the device back to factory settings and wiping away all data stored on it.
What Does Erase All Content and Settings Do?
Erase All Content and Settings on an iPhone can have many purposes, but the primary one is usually done to free up space on the device or reset everything so you can start over cleanly.
Erase your phone’s data, including photos and videos, will also be gone. Additionally, it turns off all Apple Pay features, iCloud accounts, FaceTime, Game Center as well as any credit or debit cards added to it.
However, this process may still leave some data on your iPhone, so it is recommended to back up both your phone and its contents to avoid losing anything you have saved. You can do this using third-party software like Coolmuster iOS Eraser; however, be aware that this process may still leave some residual information on the phone.
Resetting your iPhone can also be a viable solution to fix issues like an unresponsive iCloud backup or software glitches. Oftentimes, this option is the best choice when something has gone awry on the device and needs to be restored back to factory settings.
It can also be beneficial if you’re selling your iPhone, as it ensures the new owner cannot access any of your personal information. Furthermore, activating with an Apple ID removes your iPhone from Find My iPhone if activated with that particular Apple ID.
No matter if you’re a business or individual, the data on your iPhone must be erased before selling it. That’s where an experienced tool like iMyFone Umate Pro comes into play – providing the security needed for such sensitive erasure tasks.
When deciding how to wipe your phone, one important factor to consider is the level of security you require. You have two options: use a password-protected passcode or opt for hardware encryption on the device.
Before making your decision, here are three major reasons to erase your iPhone: * Erase All Content and Settings: This fast method restores your device back to factory settings, helping resolve app crashes, freezing issues, and frequent restarting issues.
You can use this process if you need to free up storage on your iPhone, as the device stores a great deal of data. While storing large amounts of information isn’t particularly expensive, having too much stored can quickly fill up available space if there’s an excess.
What Does Erasing Deleted Files Do?
If you’ve ever lost files from your iPhone, don’t worry – they are all likely still there somewhere! There are various situations in which a file could be accidentally or purposefully removed from the device, making it essential to know where those lost items can be located.
Most of the time, deleted files on an iPhone are moved to a temporary folder called Recently Deleted. This folder is created by iOS specifically for this purpose and stores recently-deleted items for up to 30 days before they’re permanently erased from your device and cannot be recovered.
This temporary folder is an excellent way to keep your photos and videos secure until you need them again. Unfortunately, it’s not 100% secure; someone else could potentially access your information.
It’s also worth noting that deleted files can be recovered from iCloud, especially if they were stored on an iCloud drive or app synced to your phone. Therefore, those who resell their old iPhones without wiping the data should worry about third parties retrieving personal information like passwords, bank details, chat messages and more.
As long as your deleted files aren’t overwritten by new ones, recovery should be possible using a recovery tool like iFindit. This program works on any device–not just iPhones–and it is designed specifically for this purpose.
You can get the iFindit program for free by downloading it from Apple’s website. Once installed, connect your iPhone to your computer using a USB cable and choose “iOS Full Data Eraser” in the more tools menu to begin wiping away deleted files on your iPhone.
This tool can delete all kinds of data on your iPhone, such as pictures, videos, contacts, text messages and more. All deleted items will be permanently erased from the device so they cannot be recovered by any data recovery software. Moreover, it cleans up junk files and frees up space on your device in just 15 minutes! Plus it’s very user-friendly; you’ll finish erasing everything within 15 minutes!
What Does Erase Deleted Text Messages Do?
If you own an iPhone, it can be easy to accidentally delete text messages when in a rush and attempting to do multiple things at once. Furthermore, accidentally hitting the wrong button while scrolling through messages can occur frequently.
Note that deleting a message does not actually remove it from your device; rather, it merely marks that space as “available” to be overwritten with new data.
That is why it is essential to regularly backup your iPhone to a computer, especially before iOS upgrades. Doing this may allow you to recover deleted texts if needed.
One of the simplest methods to recover deleted text messages from an iPhone is by restoring your iPhone from an iCloud backup file. This can be done by connecting your phone to either Mac or PC and running iTunes on the computer.
You can locate your backup files under either the Summary menu in iTunes, or Finder on a Mac. Select the backup that contains the deleted texts and follow these steps to restore it onto your phone.
If that doesn’t solve your problems, you may need to use a third-party data recovery tool. Fortunately, there are plenty of them available for selection.
Many of them can even help you recover deleted texts that have been lost due to human errors, like tapping the wrong button or swiping away a conversation.
Another way to recover your deleted texts is calling your carrier and asking if they have any records of them. This might be an effective option if the texts are crucial or you don’t have another way of recovering them.
The final method to retrieve your text messages is using a data recovery program. These applications can scan for deleted texts and let you decide which ones to keep or permanently delete.
These methods are more extreme than the others, but they could potentially recover deleted texts. However, you shouldn’t count on them being successful; only use them if all other methods have failed and there’s no other way to retrieve your lost messages.
What Does Erase Deleted Contacts Do?
If you’re a frequent iPhone user, there’s likely been an occasion where you accidentally deleted or lost your contacts from the phone. This can happen after updating to an iOS version, formatting your device, or installing new applications on it.
Fortunately, there are multiple methods to retrieve contacts on an iPhone. You can get them back by retrieving them from iCloud, syncing saved email contacts or restoring a backup from your iPhone.
There are also third-party apps that claim to be able to recover deleted contacts on an iPhone, but these programs tend to be expensive and may cause extensive harm to your data.
One of the best ways to safeguard your contacts from being recovered is regularly backing them up. You can do this using either iCloud or Mac backups, and it’s always wise to make multiple copies just in case – providing extra insurance in case you ever need to restore your contacts.
Another way to recover deleted contacts on an iPhone is by using a program that can scan and restore them from iTunes or iCloud backups. Fortunately, there is an app called CopyTrans Backup Extractor that is capable of searching for and extracting files from both types of backups.
Launch the program and select which files you want to scan. You have the option of recovering only contacts or all of your files, as well as a variety of other types of documents.
Once the program has scanned all of your files, they will appear in a list on the left side of your screen. From there, you can choose which ones to restore.
Once you’ve selected which files to restore, click either “Recover to PC” or “Recover to Device” in order to retrieve them on your computer. Alternatively, if you’d prefer direct access to your iPhone data, that is also possible; just be sure to save the backup files in a secure location and wipe the device before restoring data from it.