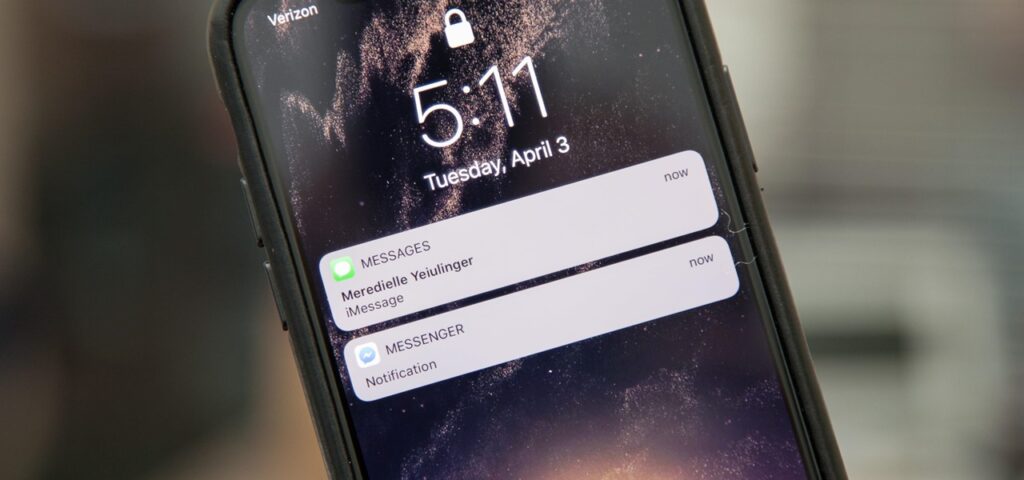
When using an app, group chat or even a regular conversation, it may be wise to hide notifications in order to conserve battery power and save time. You can do this by swiping left over a message or tapping the info button and turning off Hide Alerts.
Apps
Hide Alerts on iPhone let you opt-out of receiving notifications when certain applications send you messages or when a conversation on your phone is active. This feature can be especially beneficial if you’re worried about unauthorized individuals reading your messages after unlocking your phone with Face ID.
Furthermore, it can save your battery by enabling you to turn off some alerts that don’t need an immediate response, like traffic and weather notifications. These ping your smartphone continuously throughout the day, draining its power when trying to work or drive.
Hiding apps on your iOS home screen isn’t possible, but it is easy to tuck them away in folders or categorize them so they’re harder to locate. Doing this frees up space on the home screen and prevents other applications from claiming that app’s icon.
However, it’s essential to note that hiding apps does not prevent them from appearing in Siri & Search suggestions or shortcuts. This is because hidden applications remain in the App Library.
Users who are worried about the privacy of content shared with certain apps, especially sensitive information, may find this to be a major issue. As a result, Apple recently released an update to iOS 14 beta that alerts users when applications are reading their clipboard data regularly.
Reddit, LinkedIn, TikTok and many more are among the apps triggering this warning. While some have taken steps to address the problem, users still feel uneasy that their personal and financial data may be shared without consent.
Apple has released a patch to fix this bug and plans on releasing an updated software version in the fall. Hopefully this will encourage more developers to tackle the problem so it no longer causes alerts.
Group Texts
If you’re receiving a lot of group text messages from someone who doesn’t have an Apple device, it could be that they have muted your notifications. Fortunately, you can easily silence these notifications for group texts by taking a few simple steps.
First, you’ll need to identify the group text causing you issues. The quickest way to do this is by opening up the Messages app and tapping on the chat you wish to delete.
Next, scroll down the thread until you come upon the group icons at the top and select Leave this Conversation. If your device is running iOS 14 or earlier, tap or swipe up on the Info button for further assistance.
Once you’ve done this, you can mute the group chat to prevent notifications. You can do so either from within your list of messages conversations or by swiping left over the group text message and tapping Alerts.
One important note when hiding texts on your iphone is that it will only hide alerts when your phone is unlocked. This can be beneficial if you don’t want anyone else seeing your notifications while in a meeting, for instance.
Another way to hide alerts on an iPhone is by setting your passcode. While this may not be the most secure solution for protecting your phone, it will still stop others from unlocking it.
Finally, if you’re worried about people reading your private messages on an iPhone, use the “hide alerts” feature to prevent all alerts from appearing on your device. This is your best bet if you value privacy or want extra protection against strangers who might access your phone.
Hidding notifications on an iphone is easy and reliable with setting a passcode. While this method may not be the most secure, it works effectively enough to protect your phone against others viewing private messages. Just be sure that your passcode isn’t too easy for someone else to guess – that way you won’t end up disappointed later.
Contacts
Tech-savvy individuals will know that Apple allows you to hide your iMessages from certain contacts. This is an effective way to protect personal information from prying eyes, however this feature can only be applied to one contact at a time and it isn’t available for iMessage group chats or group text messages.
To use the hidden iMessages feature, first unlock your device and then navigate to Settings > Notifications. Select Messages tab and toggle off Hide Alerts option; now you will not see any notifications from iMessages.
Although using this feature may appear intimidating, it’s actually quite straightforward. No specialized software is required in order to utilize it – simply download and use!
The great thing about this feature is that it remains invisible to everyone else except the contact in question. That makes it an ideal solution for those who wish to keep their iMessages private from spouses, partners and family members without needing to remove them from your phone book completely.
Another useful iMessage feature is the option to enable special text tones for certain contacts. This is ideal if you don’t want a vibrating alert when receiving an important message from someone. Unfortunately, you can only do this with select individuals; however, making the effort is well worth it.
Messages
If you’re worried that someone might see your message, hiding it could be the solution. Maybe you want to shield a text from your partner or keep an important conversation between two coworkers private. Whatever the reason may be, there are ways to hide conversations on your iPhone without deleting them completely.
One of the most efficient methods to hide a message is by disabling notifications on your device. To do this, go to Settings > Notifications and scroll down until you see Messages. Doing this will stop anyone from seeing notifications when you receive new messages, but it won’t prevent others from reading their contents.
Another option is to disable message previews on your iPhone’s Lock Screen. This will prevent anyone from viewing the content of your messages when in public places; however, it won’t stop them from looking at your phone’s lock screen when not using it.
You can also disable app notifications by going to Settings, scrolling down until you find an app that sends out alerts, then selecting “Hide App Notifications.” This will prevent search or Siri suggestions from accessing these alerts.
The great thing about this solution is that you have complete control over its functionality. You can turn it on or off whenever desired, as well as decide whether or not notifications should be displayed to people outside your contact list.
Finally, Apple’s Read Receipts feature can also protect your privacy. This setting only permits contacts to view that you have read their messages if they explicitly request it.
Finally, you can edit your photo and contact name within the Messages app. Doing so ensures that friends and colleagues only see your updated picture when you text them.