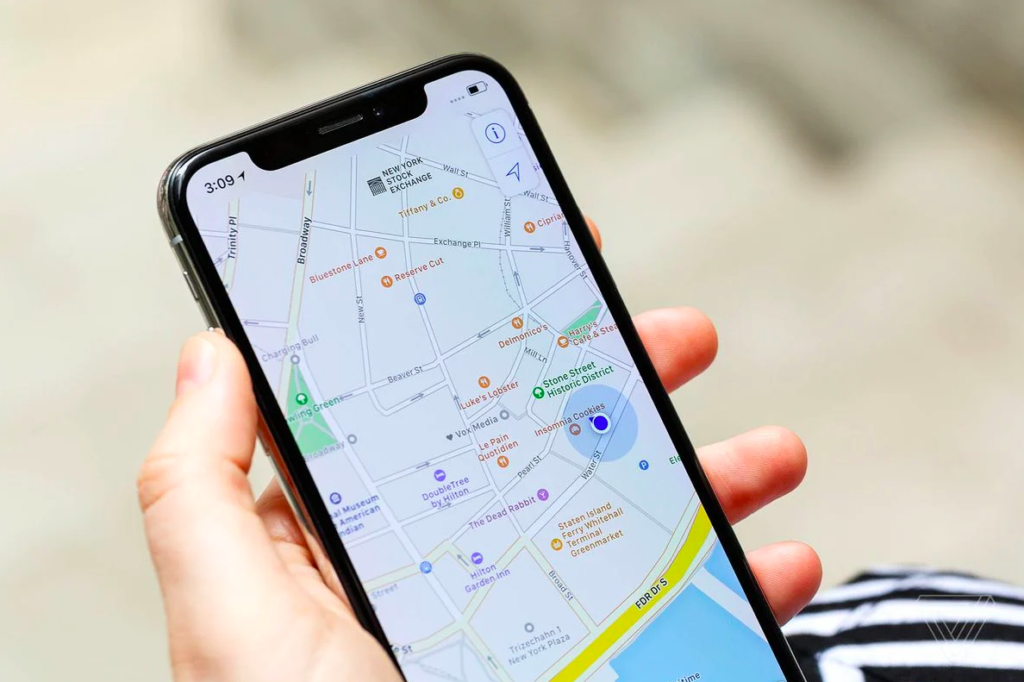
The blue circle is an indicator of the accuracy of your phone’s location detection. The circle will get smaller the more accurate your position is.
There are a few things that will cause this icon to appear. One of those is if your phone is inside a building or something else is blocking the GPS signal from finding you.
The blue circle is a sign of accuracy
The blue circle around the current location pin is a sign of how accurate Apple Maps thinks you are. A large circle indicates that it is pretty sure you are where you say you are, while a small one means that the app might not be 100% accurate.
Your device’s GPS signal doesn’t always give Maps the exact location of your position, especially when you’re indoors or surrounded by tall buildings. To fix this, Maps uses information from your Wi-Fi network to determine where you are.
In Android, you’ll see a light blue circle around your location, showing how accurate the app thinks it is. The smaller the circle, the more accurate your location is.
On iOS, your device’s GPS doesn’t always give Maps the exact position of your position, especially when you’re inside or surrounded by tall buildings. To fix that, Maps uses information from your Wi-Fi and cell tower to determine where you are.
It uses this information to build a probability field, which it then assigns a probabilities to each location. At each point, it has a higher probability that you are there than it does at other locations.
You’ll also see a blue dot next to your location, which is a reminder that the accuracy of Maps depends on many factors. These include your device’s GPS signal, your device’s Wi-Fi connection and your cell tower.
If you have a poor GPS signal, it may increase the size of the blue circle around your location. This is because the probability that you are at a particular location is spread out over a larger area than it would if you had a strong signal.
In addition, if you’re connected to a Wifi network that is too weak or not accessible at all, the accuracy of Find My iPhone might also decline. This can cause the blue circle to move, especially if you’re surrounded by tall buildings or if you’re indoors where the GPS signal is less effective.
The blue circle is a sign of interference
A blue circle around a location marker is a good indicator of how accurate your phone’s GPS capabilities are. A larger blue circle means your phone is attempting to calculate your location in real time using the latest GPS technology. A smaller blue circle means the aforementioned location is more than likely out of range.
The blue circle can also be a sign of interference from another device or even your own. You may notice it on a picture you’ve taken with your iPhone, or if you’re trying to get directions to a location from your iOS Maps app. You can clear out the blue circle by going to Security and Privacy in System Preferences, removing Location Services, and restarting your app.
Despite my best efforts, I’m still not able to figure out what the blue circle is on my iPad Air 2. A Google search hasn’t yielded any answers. I’m hoping someone in Apple’s mobile app team can help me out! If you’ve got any questions about this topic, please leave a comment below. I’ll answer as soon as possible! Until then, have a great day! 3. Powered by Techopedia. Thanks for reading! 🙂 3. You can follow me on Twitter, Facebook, and LinkedIn.
The blue circle is a sign of network activity
If you are using your location iphone and notice a blue circle, it means that there is network activity going on. This could be downloading data from a website or sending/receiving data between your phone and another device. This can lead to a shorter battery life and may cause your location iphone to lose tracking.
The iPhone uses information from your cellular service, Wi-Fi, Bluetooth, and GPS to determine your location. This can be helpful for things like finding your phone or letting others know where you are, but it can also create privacy concerns.
To protect your privacy, you can set location preferences for individual apps so they don’t request your location. Alternatively, you can turn off the whole location services feature of your iPhone.
However, if you have Apple’s U1 chip on your phone — such as the iPhone 7 or 8 — then you can still see this hollow arrow when certain apps are requesting your location. This is because these phones use ultra wideband technology, which is regulated by the FCC.
According to Apple, you will still see this arrow when your iPhone is in Airplane Mode and you haven’t disabled this feature. This is because the Find My app relies on Bluetooth to share your location with other devices nearby, so it will still be able to track your phone even if it’s offline and Bluetooth is disabled.
You can always check if you’re on WiFi or cellular service by going to Settings > Privacy > Location Services. This will show you which of your apps are requesting your location and whether it is accurate. You can also turn off the entire location service feature of your iPhone to stop it from collecting this data in the future.
The blue circle is a sign of privacy
If you’re an iOS user, you may have noticed that there’s a blue circle next to your current location pin in the Maps app. This is to give you an idea of how accurately Apple Maps is able to calculate your position.
It’s a good idea to double check that your location isn’t being used by third parties and that you haven’t been targeted with ads in your vicinity. You can also turn off your location services at any time by heading to Settings > Privacy and clicking on Location.
The small blue ring on your phone’s home screen can be a signal that your device is up to date with the latest software. It’s not a guarantee that all of your apps will be up to date, but it’s a good idea to check if there are any updates on the way.
A slew of new features have been added to the Apple mobile operating system including Maps and Messages, so it’s no surprise that apps are continually improving their abilities to perform certain tasks. This includes displaying the most efficient route to your destination, or even showing the newest hotspots to make it easier for you to get around.
The best way to find out what the best app is for you is to try them out one by one. That way, you can be confident that you’re getting the best experience possible.